Todo el rollo anterior es para preparar las búsquedas. Todo el tema de las búsquedas en Windows Vista, las distintas opciones que tenemos… es demasiado extenso para ponerlo todo aquí (mis deditos se cansan de escribir) así que mi primera recomendación es que vayáis a la Ayuda y soporte técnico de Windows, en el Menú Inicio, y busquéis el artículo «Sugerencias para buscar archivos», precisamente. Es un buen punto de partida. Aquí os pongo un breve resumen, y así aprendo yo también (como digo, Vista no es XP y a todos nos cuesta el cambio; lo que hay que hacer es afrontarlo con ilusión). Nota: este artículo es la segunda parte del de indexación antes citado, por eso la numeración de las imágenes es correlativa a las de aquel.
¿Qué se busca?
Podemos decirle a Windows qué debe buscar e incluso afinar según dónde esté buscando. Podemos decirle que sólo busque en nombres de archivo y sus etiquetas o que busque también dentro de los archivos (para aquellos tipos de archivo en los que sea posible, como documentos de texto, hojas de cálculo, etc.). Las distintas opciones las tenemos en la pestaña Buscar de las Opciones de carpeta y de búsqueda, que está dentro de Organizar en cualquier ventana del explorador de Windows y también dentro del menú Herramientas (igual que en XP). Si no vemos los menús en el explorador de Windows, podemos mostrarlos pulsando la tecla Alt.
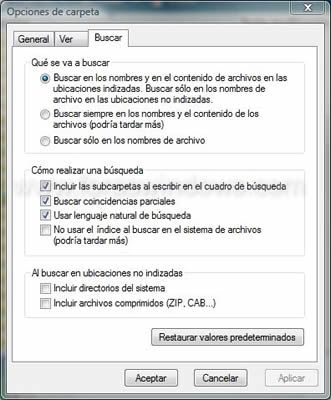
Fig.7 Opciones de búsqueda
¿Cómo busco?
–>Usando los cuadros de búsqueda del Menú Inicio o de cualquier ventana del Explorador de Windows, tal y como vimos en las Fig.1 y 2 del artículo de indexación.
–>Usando las opciones de filtrado y apilado de archivos.
–>Creando y guardando búsquedas complejas en la Carpeta de búsqueda.
Cuadro de búsqueda.
Buscar con el cuadro de búsqueda es como buscar en internet usando un buscador. Escribimos una o varias palabras a buscar y cruzamos los dedos. Los términos que introduzcamos se buscan tanto en el nombre como en las etiquetas de los archivos, además de en el contenido (si así está configurado). También podemos afinar estas búsquedas indicando dónde buscar (nombre, una etiqueta concreta) y aplicando operadores lógicos (booleanos). Por ejemplo, si abro mi carpeta de usuario y yo escribo lo siguiente en el cuadro de búsqueda:
 imágenes modificado:>01/10/2007
imágenes modificado:>01/10/2007
Me aparecerán las imágenes cuya fecha de modificación sea posterior al día 1 de octubre de 2007 que haya dentro de mi carpeta de usuario o cualquiera de sus subcarpetas (Documentos, Imágenes, Descargas…).
También busca dentro de documentos. Por ejemplo, si hemos escrito una carta a un tal Pepe Pérez y no recordamos el nombre del archivo, escribimos «Pepe» en la caja de búsqueda y nos saldrán los archivos que tengan en el nombre, en las etiquetas o en el contenido la palabra «Pepe».
Por otra parte, la búsqueda de Vista siempre busca desde el comienzo de una palabra, mientras que la de XP buscaba también dentro de las palabras. Me explico: si yo busco «epe» en XP me saldrán también archivos que se llamen «Pepe» o «Repente», pero en Vista no. Para hacer estas búsquedas tendremos que echar mano de los comodines que existen en informática desde el albor de los tiempos, el asterisco (*) y la interrogación cerrada (?).
Las opciones son muchas e invito a cualquiera que tenga un buen lío de archivos y documentos a que eche un vistazo a la ayuda.
En cuanto hagamos una búsqueda nos aparecerá la opción Herramientas de búsqueda en la barra de tareas comunes (o como se llame). Desplegando ésta o desde la zona ¿Encontró lo que buscaba? podemos acceder a las opciones de Búsqueda avanzada, desde la que podemos afinar nuestra búsqueda.
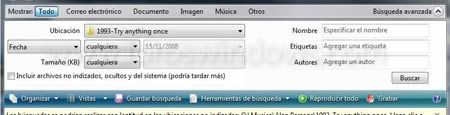
Fig.8 Búsqueda avanzada
Filtrado y apilado.
En Vista tenemos siempre accesible las opciones de ordenación que en XP y versiones anteriores sólo estaban presente en vista detalles. Pero no sólo podemos ordenar por orden ascendente o descendente según los detalles que tengamos elegidos (por ejemplo, Nombre, Fecha modificación y Tamaño), también podemos filtrar (es decir, mostrar sólo algunos) o apilar según una determinada opción.
Por ejemplo, si desplegamos la opción de Nombre veremos que tenemos la posibilidad de marcar las opciones A-E, F-L, M-R, S-Z. Si marcamos A-E sólo se mostrarán aquellos archivos de la carpeta cuyo nombre empiece por A, B, C, D o E.
Otro ejemplo. Supongamos que tengo una carpeta llena a rebosar de imágenes de distintos tamaños (léase dimensiones: alto por ancho). Puedo abrir el menú contextual pulsando el botón derecho del ratón, seleccionar Apilar por… Dimensiones y nos saldría algo como esto:
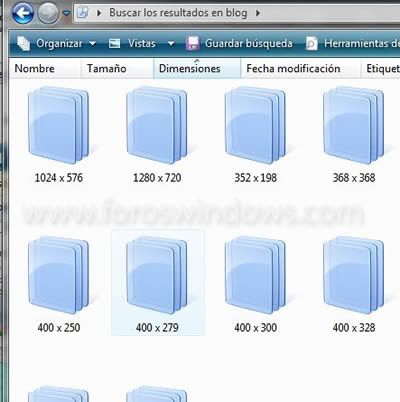
Fig.9 Apilado por dimensiones
Las opciones de filtrado por fecha de modificación son muy completas, como se puede comprobar en esta captura:
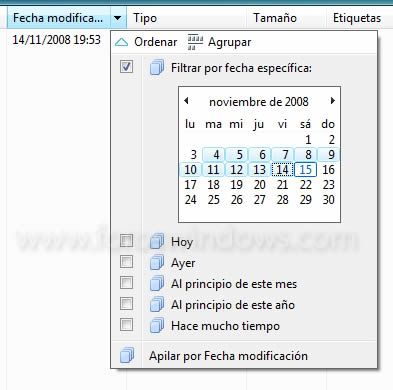
Fig.10 Filtrado por fecha de modificación
En fin, como podéis ver las opciones son muy completas y, a poco que curioseemos, encontraremos alguna combinación de búsqueda y filtrado que nos haga más fácil el trabajo diario. Personalmente, he encontrado que una adecuada combinación de nombres y etiqueta significativos junto con las opciones de filtrado y búsqueda de Vista me resultan más cómodos de usar que encontrar algo en los monstruosos árboles de directorios que termino creando en XP.
Como nota adicional: por defecto, cuando abrimos una ventana del explorador de Windows el foco lo tiene el propio contenido del explorador. Si nosotros pulsamos una tecla, se seleccionará el primer archivo o carpeta que empiece por esa letra. Si volvemos a pulsar la misma letra, se seleccionará el siguiente archivo. En Vista podemos configurar el explorador de Windows para que el foco inicial lo tenga la caja de búsqueda, de forma que podamos empezar a escribir una búsqueda directamente. Esta opción está dentro de las Opciones de carpeta, tal y como conté ya aquí.
Y esto es, de momento, todo, hasta que tenga tiempo para tratar la instalación y configuración de Windows Search 4.0 en XP. Cualquier corrección es bienvenida, que seguro he metido la pata en alguna parte.
Este artículo ha sido perpetrado por Cubano con la colaboración del equipo de moderadores de foroswindows.com y la inestimable ayuda de la Ayuda de Windows.
El artículo ha sido publicado originalmente en ese foro.
Algunos derechos reservados: puedes usar este artículo, distribuirlo y modificarlo mientras cites al autor original y los sitios donde se publicó y respetes esta licencia.

Esta obra está bajo una licencia de Creative Commons.