Hoy por hoy, mantener sincronizados nuestros documentos puede ser un dolor de cabeza descomunal. A poco que trabajemos con los mismos documentos en varios equipos (ordenadores, PDA, etc.) podemos encontrarnos con que tenemos versiones distintas del mismo documento y la terrible duda de no saber cuál es el correcto. Si ya hablamos de documentos compartidos por múltiples usuarios, ya el lío puede ser mayúsculo.
Para solucionar esto hay mil y una posibilidades, ofrecidas por el sistema operativo, por las aplicaciones, por aplicaciones de terceros… Si los equipos tienen conexión directa es fácil, mediante las propias herramientas de Windows, mantener sincronizados los archivos. Si tenemos acceso continuo a Internet podemos usar algún sistema de almacenamiento en línea (ya que está tan de moda eso de la Nube), pero también tenemos un venerable sistema que aún tiene su utilidad para el caso de que tengamos dos ordenadores (o más) con Windows sin conexión directa: una memoria USB y Mi Maletín.
Maletín ha estado presente en todos los Windows hasta donde mi memoria alcanza. Básicamente es una carpeta especial donde guardamos una copia de los archivos que queremos mantener sincronizados. Esa carpeta especial es la que nos llevaremos en la memoria USB a otros ordenadores, donde modificaremos los documentos. Cuando volvamos a nuestro ordenador, Windows sincronizará los documentos entre el maletín y los originales que quedaron en el ordenador. Esta sincronización es en ambas direcciones y muy simple: Windows comprueba la fecha de modificación de los archivos con la original (entiéndase por «original» la fecha de modificación de los documentos la última vez que se sincronizó el maletín). Si la copia del documento que hay en el maletín tiene una fecha de modificación posterior, propone sustituir esta por la del maletín. Si la copia que hay en el ordenador tiene fecha de modificación posterior, propone sustituir la copia del maletín por la que hay en el ordenador. Y si ambas copias tienen fechas de modificación posteriores a la original, no hace nada (nos lo indica y nos toca a nosotros decidir).
La herramienta, como veis, es bastante simple y algo limitada, superada ya por otras opciones, pero tiene aún su utilidad. Yo la usé mucho cuando estudiaba, para tener sincronizados los ejercicios de programación entre el ordenador de clase (en el que me sentara aquel día) y el de casa, y hace poco he vuelto a usarlo para mantener un poco de orden en las entradas del blog, que las empiezo a escribir a última hora en el trabajo, me la llevo a casa, toco un par de cosas, vuelvo al curro, edito de nuevo y al final tenía dos o tres versiones distintas.
Como sé que, pese a estar en Windows desde el amanecer de los tiempos, muchos no conoceréis esta herramienta, aquí va un pequeño tutorial que espero sirva a alguien:
Ingredientes: un ordenador «central» donde tendremos los documentos y una memoria USB.
Preparación:
1) En el Escritorio creamos un nuevo Maletín con el nombre que queramos (botón derecho, Nuevoà Maletín).

Fig. 1: Nuevo Maletín
2) Copiamos la carpeta o carpetas que tienen los documentos que queremos mantener sincronizados al maletín.
3) Arrastramos el maletín a la memoria USB. El maletín se moverá y ya estamos listos para trabajar. También podíamos haber creado directamente el maletín en la memoria USB, pero esto, ahora mismo, no estoy seguro de que funcione en versiones antiguas de Windows.
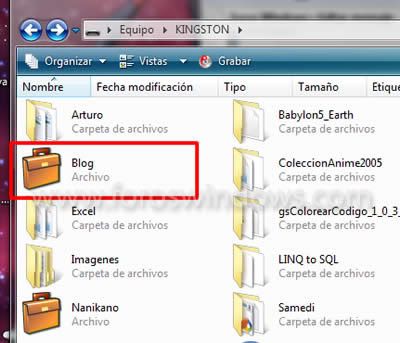
Fig. 2: El maletín, con su nombre en una memoria USB. Nótese la diferencia del icono con el resto de las carpetas
4) Hacemos la primera sincronización del maletín: lo seleccionamos, pinchamos con el botón derecho del ratón y elegimos «Sincronizar todo«. Este paso puede no ser necesario (si hemos arrastrado los documentos al maletín, pero sí si los hemos copiado y pegado), pero nunca está de más para evitar problemas.
5) Nos llevamos la memoria USB a otro ordenador, trabajamos con los documentos que tenemos en el maletín, modificándolos y guardando los cambios.
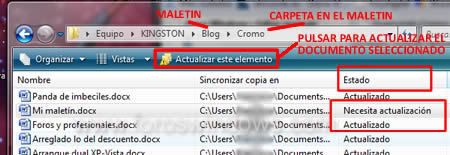
Fig. 3: Una carpeta del maletín por dentro. Véase los detalles de la vista: dónde está el archivo original (sincronizar en), el estado de sincronización (actualizado, misma copia en el maletín y en el ordenador, y necesita actualización) y el botón de actualización.
6) Volvemos a casa, enchufamos nuestro ordenador, le enchufamos la memoria USB y sincronizamos el maletín. Ahora en nuestro ordenador tenemos las últimas copias de nuestros documentos.
7) Trabajamos con los documentos en nuestro ordenador, en la carpeta donde estén. Por último, antes de irnos, volvemos a enchufar la memoria USB y sincronizamos el maletín. Así tenemos los documentos del maletín y de nuestro ordenador otra vez iguales y listos para volver a trabajar con el maletín.

Fig. 4: Ventana de sincronización que aparece cuando pulsamos en Actualizar. Se marcan las operaciones que va a hacer por defecto, pero podemos cambiarlas según nuestras preferencias para cada archivo.
Y ya está. Bueno, casi.
Notas finales.
Si entramos en el maletín, veremos que tenemos una serie de detalles que no tenemos en el resto de carpetas: «Sincronizar copia en» nos indica el nombre de la máquina y la ruta donde está el documento original. «Estado» indica si el archivo está sin cambios, si ha cambiado y necesita sincronización o si está huérfano. Huérfano significa que no se va a sincronizar porque no tiene dónde. También nos permite sincronizar archivos o carpetas individuales.
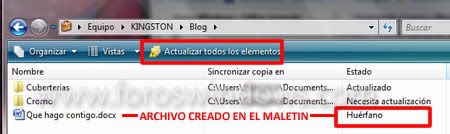
Fig. 5: Archivo huérfano, creado directamente en el maletín. No se actualizará. Si lo hubiésemos creado dentro de una de las dos carpetas, sí se actualizaría.
Y Huérfano es la razón de que en el paso 2 haya dicho «copiamos la carpeta que contiene los documentos» y no «copiamos los documentos». Veamos esto más despacio:
Supongamos que tengo en Documentos (o en Mis documentos, si estáis en XP) una carpeta llamada Blog donde guardo las entradas que preparo para mi blog. Como trabajo con ellas aquí y allá quiero hacerme un maletín para llevarlo en una memoria USB y mantenerlos sincronizados. Supongamos que creo el maletín, lo llamo «Blog» y copio los archivos que tengo dentro de la carpeta Blog. Si yo modifico cualquiera de esos archivos, ya sea desde la carpeta Blog o desde el maletín, puedo sincronizar las copias.
Pero, digamos, empiezo un nuevo borrador en el trabajo y lo guardo en el maletín. Llego a casa, le doy a sincronizar y el nuevo documento no pasa a la carpeta Blog. Ups. Vaya. Si abrimos el maletín, veremos que está marcado como «Huérfano«: Windows no sabe dónde está su gemelo para sincronizarlo. De igual modo, si creo el nuevo archivo en la carpeta Blog y sincronizo el maletín, el nuevo archivo no pasa al maletín porque nadie le ha dicho que queremos sincronizar también ese archivo. Tendríamos que copiarlo manualmente al maletín.
Sin embargo, si yo lo que copio en el maletín originalmente no son los archivos sueltos, sino la carpeta Blog (con todo su contenido), el maletín sincronizará toda la carpeta. Yo puedo añadir archivos nuevos dentro de la carpeta Blog que tendré en el maletín o dentro de la carpeta Blog que tengo en Mis documentos y, cuando actualice el maletín, se copiarán en el maletín o en la carpeta original, según toque.
Error en la copia de archivos: En Vista me aparece de cuando en cuando un error al actualizar el maletín avisando de que algunos archivos no se han copiado. Pese al aviso de error, hasta ahora tal error no se ha producido: los archivos se han copiado y actualizado correctamente. Si a alguien más le ocurre, o sabe cuál es la causa de este falso aviso de error, ruego me lo comunique.
Este artículo ha sido perpetrado por Cubano con la colaboración del equipo de moderadores de foroswindows.com y la inestimable ayuda de la Ayuda de Windows.
El artículo ha sido publicado originalmente tanto en ese foro como en este blog.
Algunos derechos reservados: puedes usar este artículo, distribuirlo y modificarlo mientras cites al autor original y los sitios donde se publicó originalmente (este blog y el citado foro) y respetes esta licencia.

Esta obra está bajo una licencia de Creative Commons.
El Maletín funciona bien con unidades de red (solo recuerda usa siempre la misma letra de unidad); muy útil en portátiles y PC escritorios se puedan comunicar