Vamos con la prueba de fuego: la restauración. Para ello, insertamos en el lector de DVD nuestro disco de reparación, reiniciamos y cruzamos los dedos. Bueno, vale. Capturo la imagen ISO y reinicio la máquina virtual. Los experimentos, como siempre, con gaseosa. Así no hace falta cruzar los dedos.
Tras arrancar el sistema con nuestro disco de recuperación y elegir el idioma de trabajo, no encontraremos con una ventana que nos da dos opciones: usar las propias herramientas de recuperación del disco para intentar arreglar el sistema cascado o restaurar el equipo con una imagen del sistema que tengamos por ahí. Después de todo el trabajo anterior, elegiremos, claro, esta segunda opción.
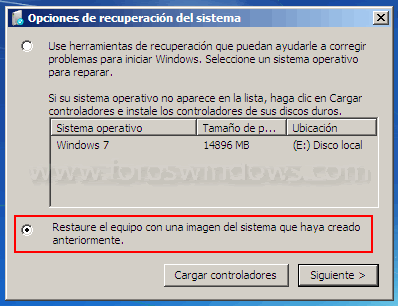
Fig. 10 – Vamos a restaurar una imagen de sistema
El programa de restauración buscará en nuestro equipo la imagen del sistema más reciente y nos la mostrará. Si no es esa la que queremos o no ha encontrado ninguna, pincharemos en Seleccionar una imagen del sistema y en el siguiente paso del tutorial nos mostrará todas las disponibles y nos permitirá buscar en la red. En este ejemplo, la imagen del sistema está en una segunda partición del disco duro creada a tal fin, pero para mis ordenadores uso un disco externo, por si las flies.

Fig. 11 – Elegimos la imagen del sistema a usar
Entre las opciones que disponemos a la hora de reparar nuestro sistema está la de eliminar toda la estructura del disco duro para particionar y formatear tal y como está recogido en la imagen del sistema, marcando la casilla superior. Ojo con esto: puede ser interesante si la hemos liado instalando más sistemas operativos, pero si nos descuidamos podemos arrasar con todos los discos de nuestro equipo. Además, dependerá mucho de dónde esté nuestra imagen del sistema y la copia de seguridad de nuestro archivos (no vayamos a cagarla ahora). En el caso más general, no nos hará falta tocar nada y podremos dar directamente a Siguiente. Si eso fallara, ya sí tendríamos que probar las otras opciones.

Fig. 12 – Opciones de restauración adicionales. Como norma general, no tocar
El siguiente paso será revisar nuestras opciones y comprobar que todo está correcto antes de seguir. Es nuestra última oportunidad de arrepentirnos: restaurar el sistema borrará todo lo que hubiera en las particiones afectadas. Lo diré otra vez: restaurar el sistema desde una imagen de sistema elimina el contenido de las particiones y unidades lógicas (para entendernos, las unidades de disco) que incluimos en la imagen del sistema y luego copia el contenido de la imagen de sistema, esto es, lo que había en las particiones en el momento en que hicimos la copia. Todo documento, archivo, programa, mensaje de correo electrónico, virus… posterior se perderá. Así que si hay algo que no queréis perder y no estáis seguros de que esté incluido en alguna copia de seguridad, recordad: Linux es vuestro amigo. Un disco live que se ejecuta sin instalar nada y unos conocimientos básicos solucionan muchos problemas.

Fig. 13 – ¿Me atrevo o no?
Por si no ha quedado claro mi advertencia, Windows nos lo recordará: la vamos a liar parda. Yo, aviso.

Fig. 14 – ¿Te atreves o no?
Es la última captura que he hecho. El resto es automático: se restaurará la imagen del sistema, quitaremos el disco de reparación, el equipo reiniciará y, si todo ha salido bien, tendremos nuestro Windows 7 igual, igual, que el día que hicimos la imagen del sistema: programas, archivos, documentos, el escritorio, la configuración de red, las actualizaciones…
Para siguientes entregas, nos queda restaurar archivos de una copia de seguridad. Y también cómo meter el disco de reparación en un USB para poder trabajar con ordenadores sin lector de CD/DVD, que me imagino se podrá hacer.
Muchas gracias, una pregunta, puedo usar esto de restaurar para trasladar mi sistema a un disco duro más grande?
si muy bien la prueba de fuego seria hacer por red pero con mas de 4 equipos conectado a una imagen creada y compartida