Vista tiene tan mala fama que es tan tremendamente fácil echarle la culpa de todo… He leído en los comentarios no sé si de una entrada de Menéame o de algún blog las críticas habituales sobre UAC (ya sabéis, que si es una mierda, que si sólo sirve para fastidiar, que vaya basura hizo Microsoft, etc.) con un caso bastante habitual con programas antiguos (en caso de equipos domésticos, principalmente juegos; en este caso concreto, hablamos de una empresa y una aplicación de trabajo): el programa necesita tocar archivos (por ejemplo, de configuración, de estado, temporales…) durante la ejecución de la aplicación. Los archivos están en el directorio de instalación del programa, normalmente en Archivos de programa o en el raíz de la unidad de sistema.
El problema, claro, es que un usuario normal no puede tocar esos archivos. En XP y 2000, la solución cutre era darle al trabajador una cuenta local de administrador para que pudiera trabajar sobre esos archivos sin problema. En Vista el problema, claro, es que por mucho que un usuario pertenezca al grupo de Administradores, trabajará con permisos restringidos y, si hace falta más, se solicitará la elevación de permisos mediante UAC. Como resultado, la aplicación no funciona.
La solución, según el comentarista, fue desactivar UAC y asignarle al trabajador una cuenta de usuario administrador. Lo que me demuestra dos cosas:
1) Que esa empresa no tiene un administrador de sistemas (o «informático» a secas) que se encargue de los equipos o, si lo tiene, se quedó estancado en Windows 9x y cosas como «autoformación», «reciclaje» y «aprendizaje» le suenan a chino.
2) Que es mucho más fácil convencer al jefe y autoconvencerse de lo malo que es el sistema operativo que de lo incompetente que es uno.
Porque si el problema era sólo ese, se soluciona igual que en las versiones anteriores de NT: dando permisos de escritura al usuario o grupo de usuarios pertinente sobre los archivos o carpetas necesarios.
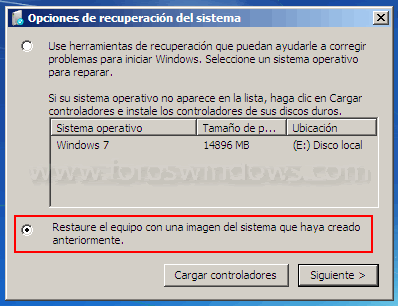
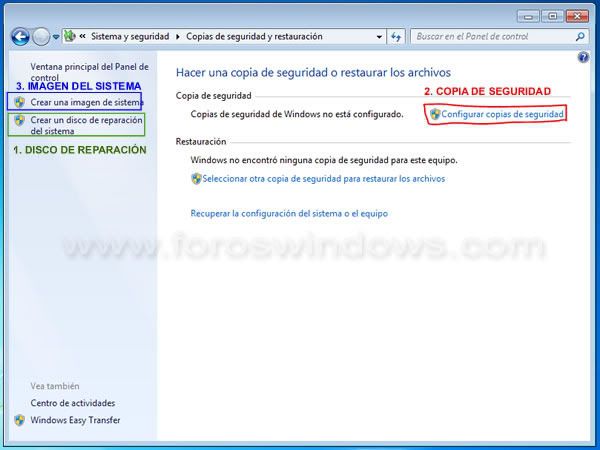 Fig.1 – Todo parte de aquí
Fig.1 – Todo parte de aquí