Vamos a hacer la copia de seguridad de nuestro equipo. Como dije en la anterior entrada, crearemos un disco de reparación, una imagen del sistema y una copia de seguridad.
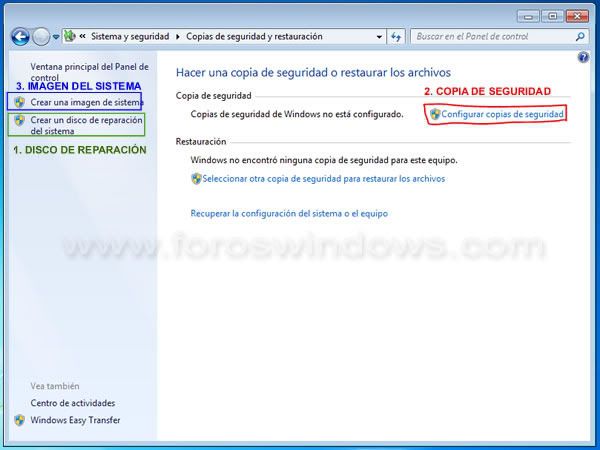 Fig.1 – Todo parte de aquí
Fig.1 – Todo parte de aquí
Disco de reparación
El paso más sencillo de todos. Si tenemos un DVD de instalación de Windows 7 no nos será necesario (podemos usar aquel), pero en equipos con Windows pre-instalado es cada vez más raro que nos den el maldito disco, así que la herramienta se nos vuelve fundamental. Para crearlo debemos tener un CD o DVD en blanco y una grabadora (que podrá ser virtual, claro). Con esto, iremos a la sección Copias de seguridad y restauración del Panel de control. Pincharemos sobre la opción de Crear un disco de reparación del sistema (marcado en verde en la figura 1) y seguiremos las instrucciones.
 Fig. 2 – Crear disco de reparación del sistema
Fig. 2 – Crear disco de reparación del sistema
Copia de seguridad
A la hora de hacer una copia de seguridad tenemos dos opciones: crear una copia de seguridad y una imagen del sistema o sólo una copia de seguridad. Esto ya es a gusto del consumidor. Yo prefiero hacerlo por separado, por cuestiones de espacio: las imágenes del sistema pueden ser muy grandes.
A la hora de crear una copia de seguridad (una vez pinchemos en el correspondiente enlace, marcado en rojo en la figura 1), lo primero que nos preguntará Windows es dónde queremos guardarla. Puede ser en una unidad de disco duro, en discos ópticos (DVD) o en algún lugar de nuestra red. Esto, como todo, es a gusto. Lo más rápido y simple es guardarla en una unidad de disco duro. Aquí entra en juego el externo de gran capacidad que nos regalaron en reyes y que es el sitio donde yo prefiero guardarlas. En todo caso, no lo hagáis en el mismo disco duro donde estén los archivos. Aunque lo tengáis dividido en varias unidades, la idea de la copia de seguridad no es sólo recuperar la instalación de Windows si éste casca, sino poder hacerlo también si quien muere es el mismísimo disco duro.
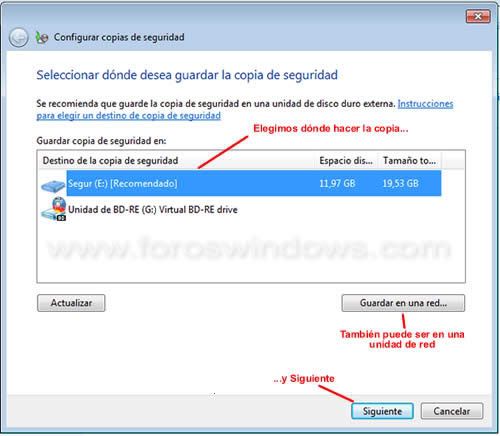 Fig. 3 – Dónde guardar la copia
Fig. 3 – Dónde guardar la copia
Por defecto, Windows 7 trae una configuración dada de copias de seguridad: los documentos que haya en las bibliotecas (albergo mis dudas de que haga copia de archivos de una biblioteca que estén en un disco externo o en otro equipo) y en el escritorio de cada usuario, así como diversos archivos de configuración. También hace una imagen del sistema. Como ya he dicho que la imagen del sistema prefiero hacerla yo, elijo la otra opción. Bueno, y también para hacer más completo este tutorial.
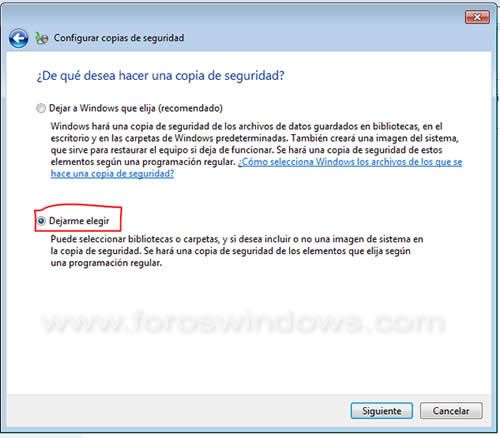 Fig. 4 – Al estilo Windows o como queramos nosotros
Fig. 4 – Al estilo Windows o como queramos nosotros
Elegimos de qué queremos que se haga copia, de entre todas las carpetas y archivos de todas nuestras unidades de disco. Yo empiezo a aburrirme cuando llego a la I:
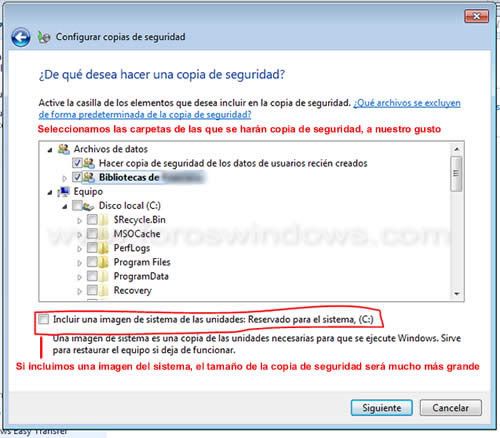 Fig. 5 – Elegimos los archivos y carpetas
Fig. 5 – Elegimos los archivos y carpetas
Por último, indicaríamos cada cuánto tiempo queremos hacer la copia de seguridad. Para un ordenador doméstico, una vez por semana está bien.
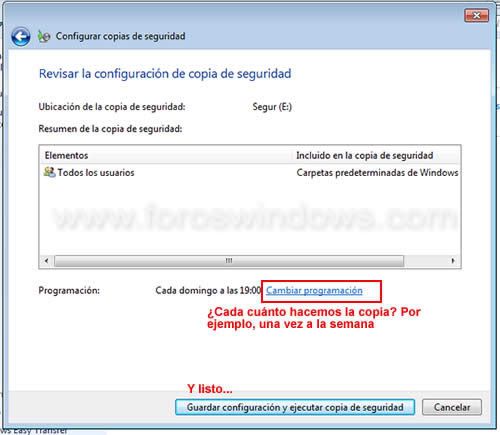 Fig. 6 – Revisamos y ajustamos la frecuencia de la copia
Fig. 6 – Revisamos y ajustamos la frecuencia de la copia
Si hemos decidido hacer una imagen del sistema, la última ventana será algo distinta.
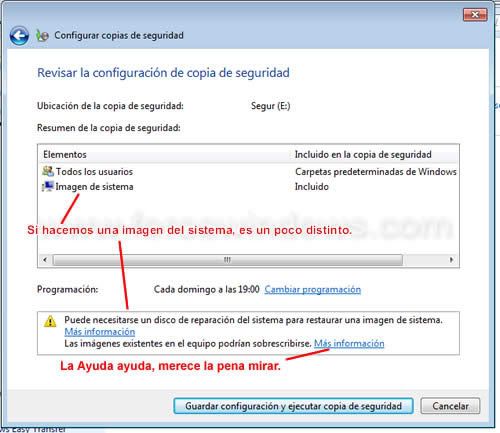 Fig. 6b – Revisión con imagen del sistema
Fig. 6b – Revisión con imagen del sistema
Una vez tengamos configurada la copia de seguridad, la ventana de la figura 1 habrá cambiado. Como soy así de malo, no os diré en qué cambia, pero os aconsejo, de cuando en cuando, entrar en lo de Administrar espacio para borrar las copias antiguas. Como todo, depende del uso que cada cual de a su ordenador, pero mi copia de seguridad de cada semana ronda los 20GB. El externo es grande, pero se va llenando.
Imagen del sistema
Una imagen del sistema es una copia exacta de una o varias particiones. Antes teníamos que recurrir a aplicaciones de terceros (como el conocido Norton Ghost que de tantas me salvó con Windows 98 y XP), pero, por fortuna para nosotros, Microsoft ha decidido incluir esta herramienta en Windows 7 y los de antimonopolio aún no se han dado cuenta.
Aunque Windows nos permite usar discos ópticos, el tamaño de esta copia puede ser muy grande, así que es aconsejable usar un disco duro (lo mejor, un disco duro externo).
Para crear una imagen del sistema, pincharemos en Crear una imagen de sistema, como no podía ser de otro modo. Está marcado en azul en la figura 1. Nuestro siguiente paso será indicar dónde guardaremos la imagen del sistema. Podéis hacerlo donde queráis, pero mi imagen de sistema ronda los 50GB (las aplicaciones y los juegos se notan, caramba), así que en DVD no me sale rentable.
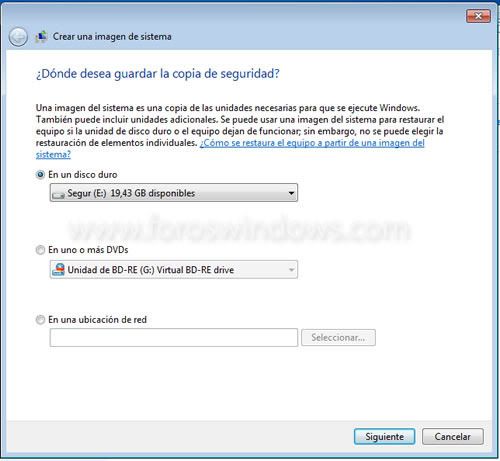 Fig. 7 – Dónde guardar la imagen de sistema
Fig. 7 – Dónde guardar la imagen de sistema
La imagen, sí o sí, se hará de la unidad donde esté instalado Windows y, si existe, de la pequeña partición de unos 100MB que se crea Windows 7 en la instalación para uso propio (el arranque, principalmente). Podemos añadir cualquier otra unidad de disco que tengamos, excepto aquella donde vayamos a guardar la copia. En la instalación de Windows que estoy usando para este tutorial sólo hay tres particiones: la reservada de 100MB, la de Windows (C:) y la dedicada a las copias de seguridad, así que poco voy a elegir.
 Fig. 8 – Qué entra en la imagen de sistema
Fig. 8 – Qué entra en la imagen de sistema
Y ya sólo nos queda paciencia…
 Fig. 9 – Empieza la copia
Fig. 9 – Empieza la copia
En la próxima y última entrega de este pequeño tutorial veremos qué hacer con estas copias para recuperarnos de un desastre defaftroso. Hasta entonces, nos vemos en el Forlon.
Este Post está pesimamente hecho, está a la mitad, di las cosas completas. No te sirve de nada te sirve hacer las imagenes si no las sabes usar.
¿A qué te refieres con «no las sabes usar»? Aquí está el cómo crearlas y en la tercera parte de este tutorial, cómo restaurarlas. A día de hoy me falta la cuarta parte, la restauración de archivos desde una copia de seguridad. ¿Qué otras cosas echas en falta?
Por favor necesito consejo.
Estoy intentando hacer una copia de seguridad que me ocupa unos 158Gb y copiarla en un disco externo Iomega, del cual queda un espacio de 260GB, pero cuando lleva un 67% grabado me sale el siguiente error:
– error dispositivo E/S ejecute chkdsk/R (lo he hecho y sigue dándome error)
– error 0x8078012D
– error 0x8007045D
Anteriormente ya habia hecho copias de seguridad en el Iomega y no habia tenido problemas. Qué le ocurre ahora???.
Gracias
ejecute chkdsk /F en la unidad extraible